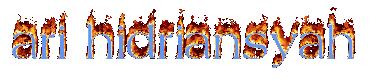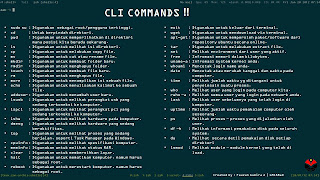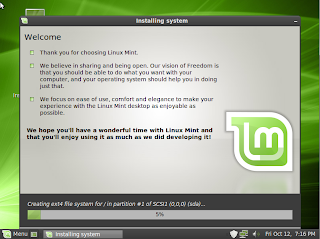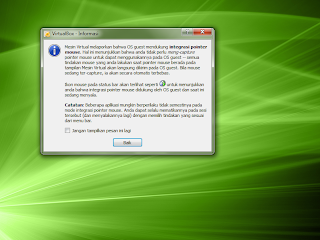Untuk menjalankan perintah tersebut kita memakai perintah CHMOD. CHMOD adalah perintah pada Linux yang berfungsi untuk mengurangi atau memberikan izin ( Hak Akses ) pada suatu file atau direktori dan User serta Group.
Terdapat 3 Hak Akses, yaitu :
- r = Read
- w = Write
- x = Execute
Untuk perintahnya, disini kita bisa
menggunakan Lettering dan Numeric.
Contoh menggunakan Lettering :
Pada coba.txt disini saya akan menambahkan ijin read dan write pada others.
Hasilnya :
Sekarang, pada coba.txt saya akan mencabut hak akses read pada group.
Hasilnya :
Sekarang, kita menggunakan Numeric :
Dalam numeric terdapat kode,
4 = read (r)
2 = write (w)
1 = execute (x)
0 = tidak ada ijin (-)
Contoh :
Pada coba.txt saya akan menambahkan hak akses read dan write pada user dan group serta mencabut semua ijin pada others.
Untuk manajemen hak akses cukup sekian. Mohon maaf bila ada kesalahan. Terima Kasih.